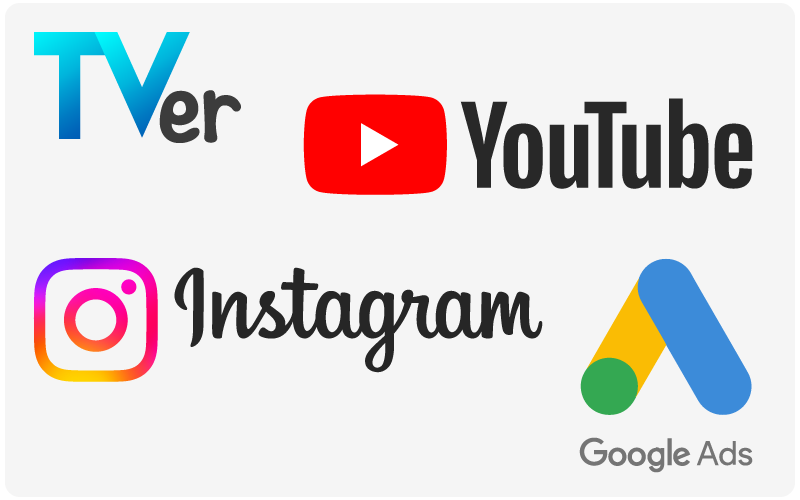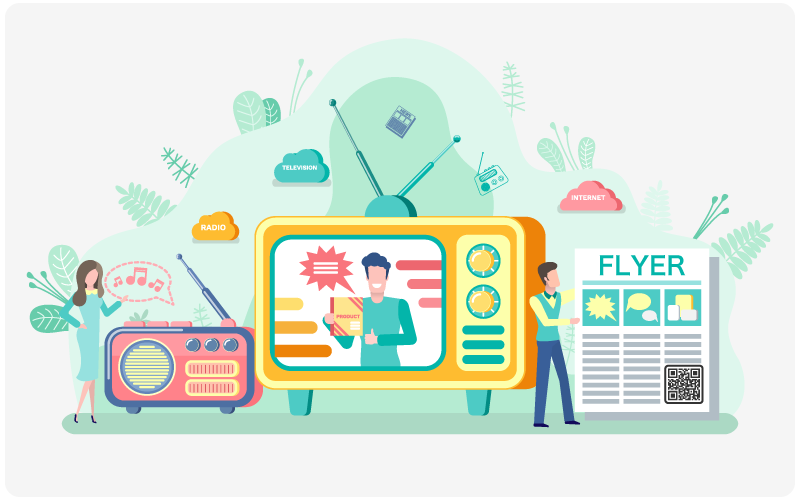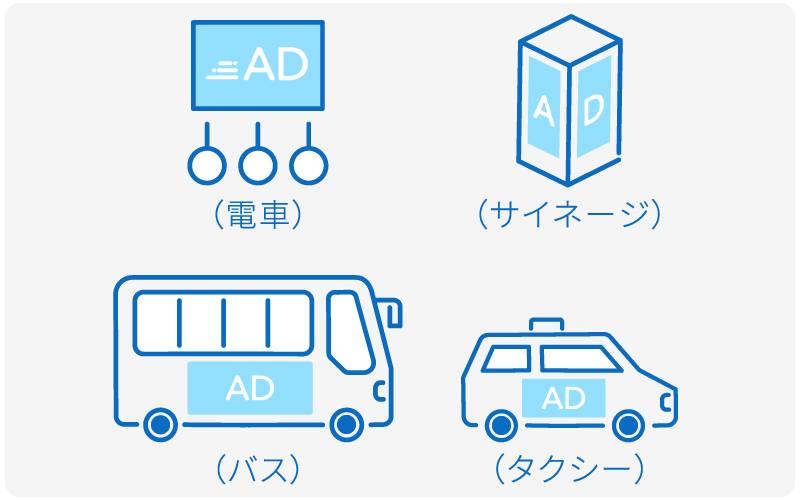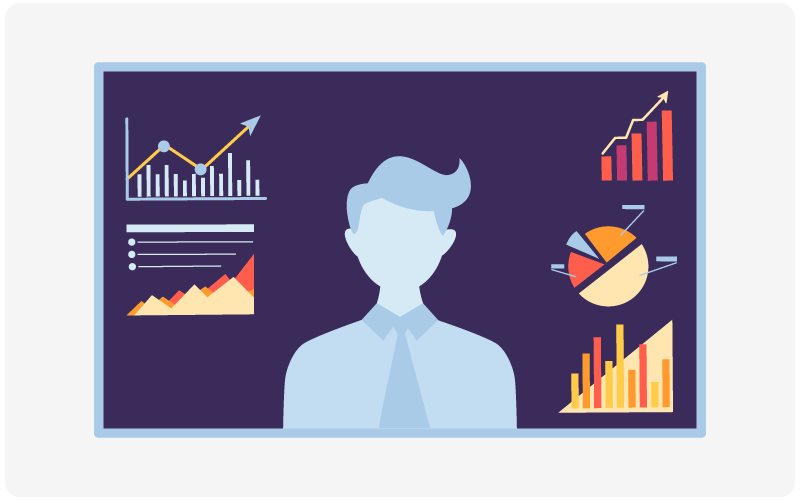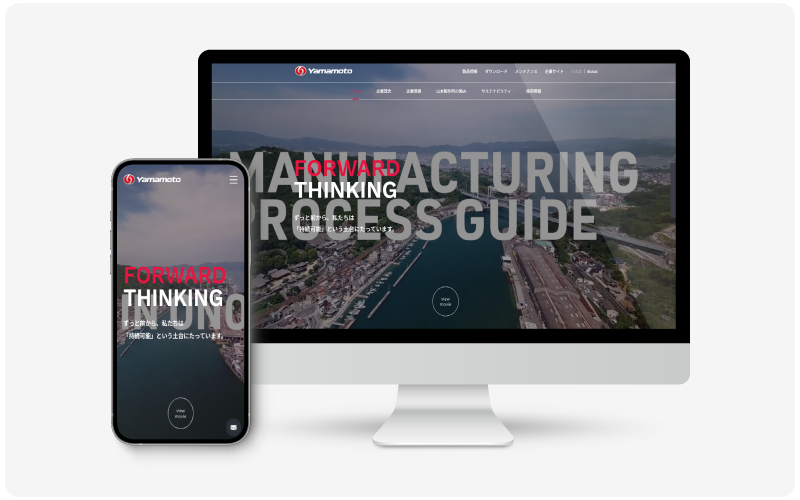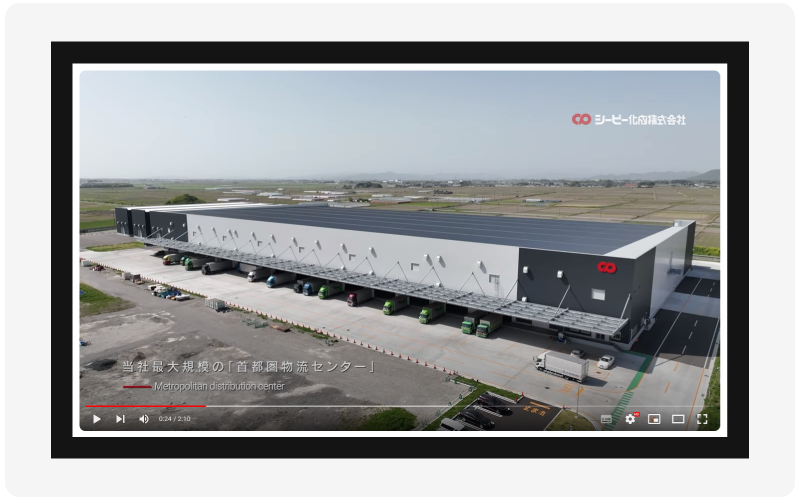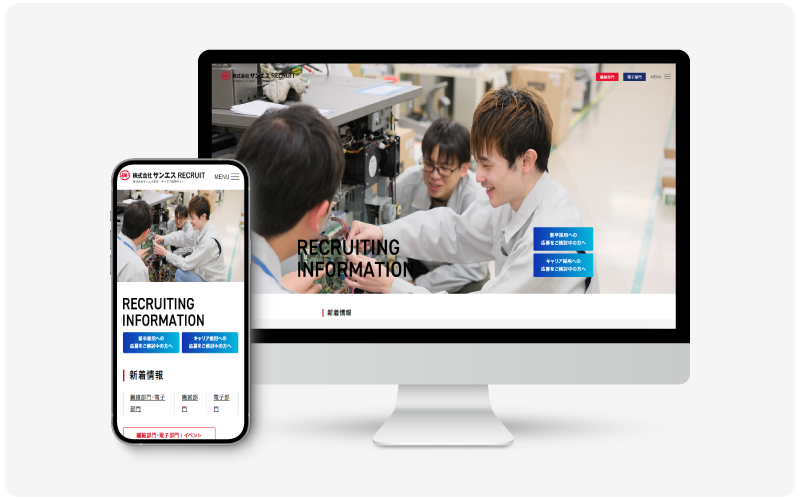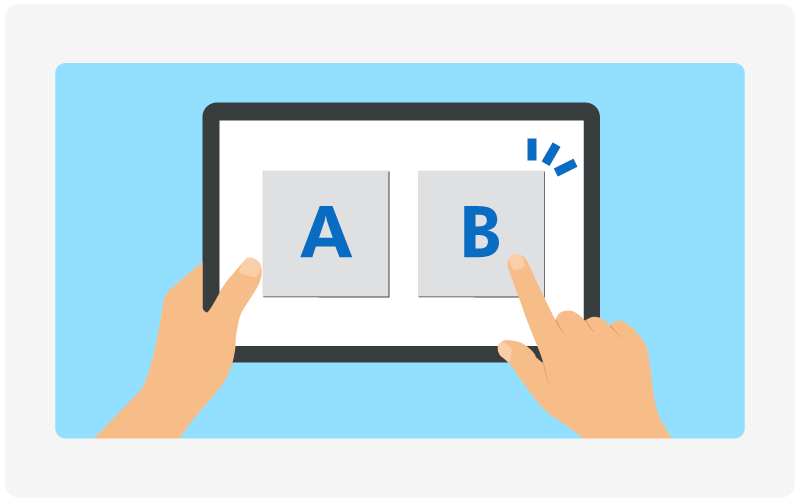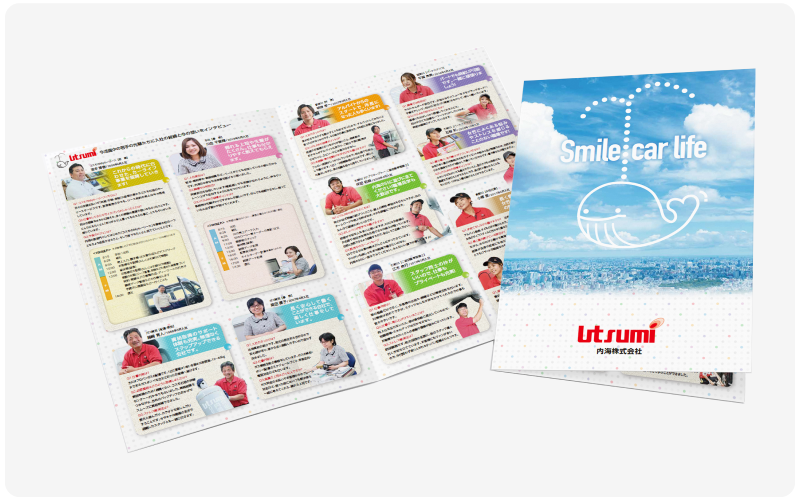Premiere Pro 基本操作① ツールの説明
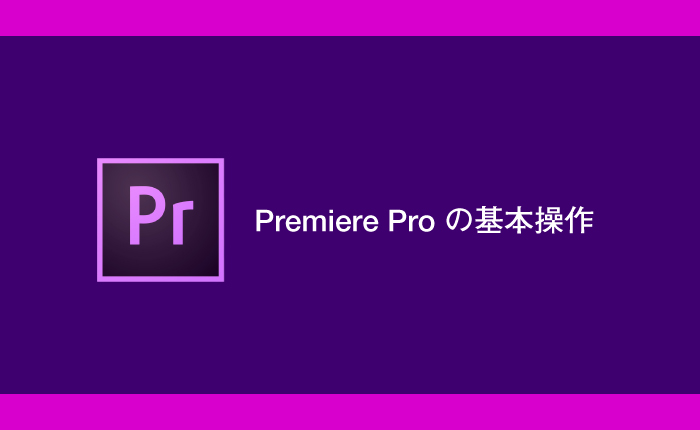
Premiere Proのツールとその使い方の説明をします。
それぞれのツールの使用方法を覚えることで、作業効率を上げることにも繋がります!
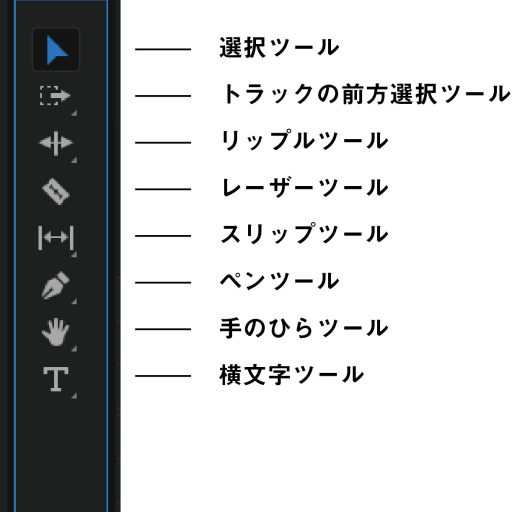
上記の中でよく使うツールを順番に説明していきます。
1. 選択ツール
クリップ、メニュー項目、その他のオブジェクトを選択する、動かすなどをする際に使用します。その他のツールを使用した後に選択ツールに戻すのが一般的な使い方です。(その他のツールを選択した状態で、クリップを動かしたりすると、そのツールの効果が出てしまい作業しにくい)
クリップ間の隙間を削除するときなどにも役に立ちます。
また、選択ツールの状態でクリップの最初もしくは最後にカーソルを合わせると伸ばしたり縮めたりという作業ができます。
2. トラックの前方選択ツール(長押しで後方選択ツールも出てきます)
指定したクリップの前方(後方)のみをすべて選択してくれるツール。
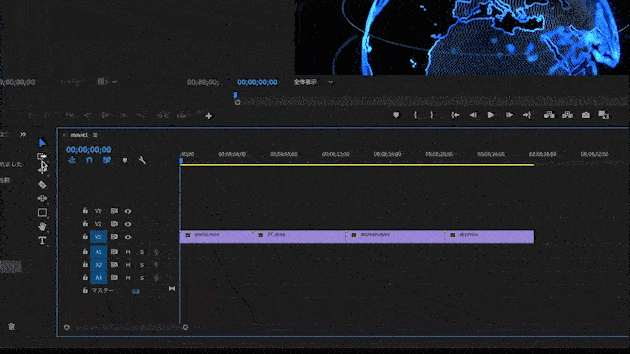
3. リップルツール
クリップ間の隙間を空けること無く作業ができます。
調整した分だけ、全体の尺も長くなったり短くなったりします。
全体の尺の調整のような最終調整の際などに役に立ちます。
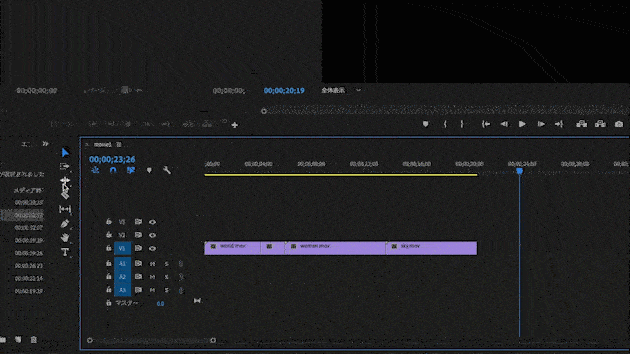
3-2 ローリングツール(リップルツールを長押し)
クリップ間の隙間を空けること無く作業ができます。
クリップの長さを変更しても全体の尺の長さは変わりません。
全体の尺が予め決まっているものや、最後の微調整などの使用で役に立ちます。
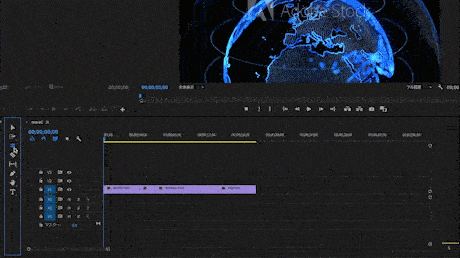
4. レーザーツール
クリップを指定した位置で切る際に使用します。
2つに分割されるので、選択ツールを使用してクリップ同士を離すとその間に他の映像や画像などを差し込むことができます。
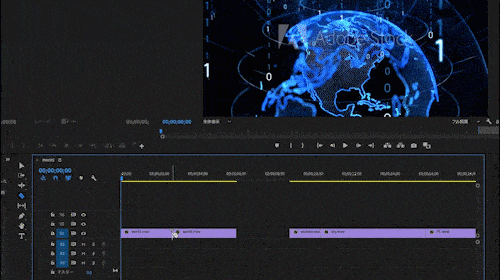
5. スリップツール
選択したクリップの(シーケンスの)尺を変えること無く、クリップ内の元動画の時間のみを操作するツール。
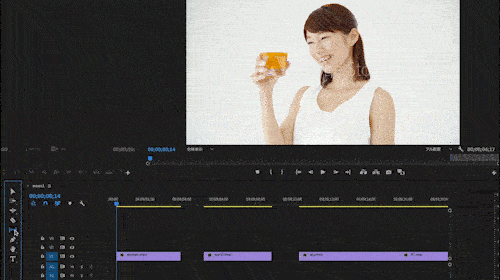
6. ペンツール・横文字ツール
ペンツール・横文字ツールは画面上にシェイプと文字を映し出すことができます。
ペンツールを長押しで長方形ツール・楕円ツールに切り替えることができます
横文字ツールも同じく長押しで縦文字ツールに変換が可能です。
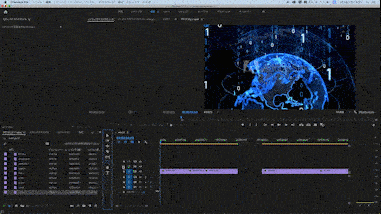
7. 手のひらツール
手のひらツールに持ち替えるとタイムラインを左右に動かすことができます。
長押しで出てくるズームツールを使用するとタイムラインを拡大縮小することができます。
(タイムライン下部にあるバーを動かすと左右の操作・拡大縮小もできます)
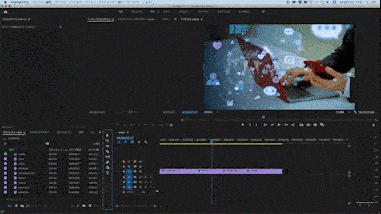
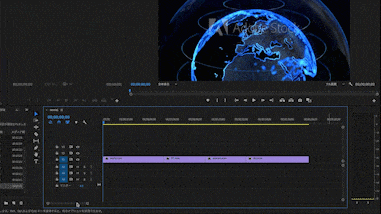
ツールの使用方法は以上になります。
簡単な編集のみですと、ご紹介したツールのみで十分な編集ができますね。
Premiere Proをお持ちの方はぜひ試してみてください。